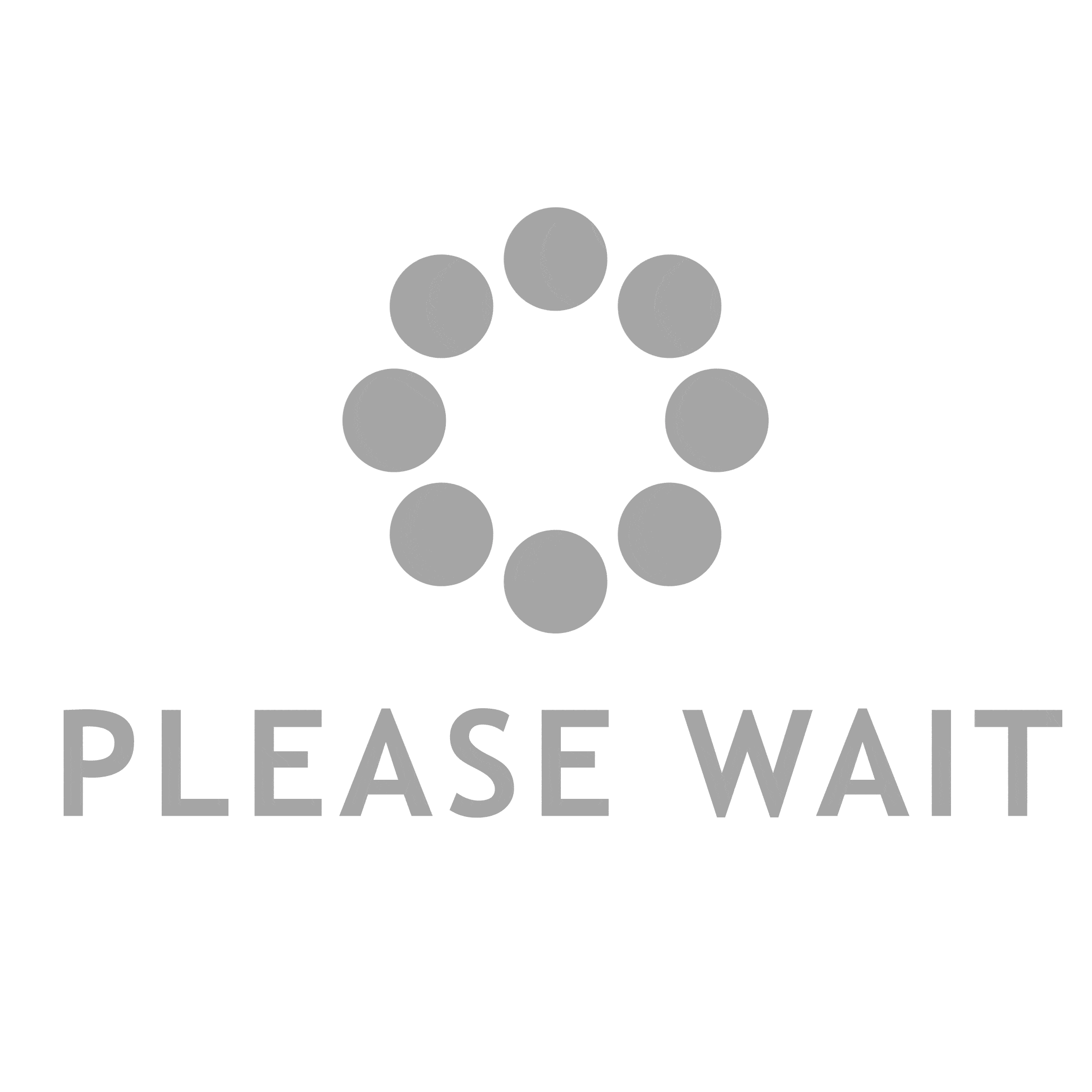Czy zdarzyło Ci się być poza domem, a Twój telefon wciąż nie miał dostępu do internetu? Może znalazłeś się w miejscu, gdzie nie ma Wi-Fi ani zasięgu danych, ale miałeś dostęp do internetu na swoim komputerze.
Na szczęście istnieje prosta metoda, która pozwoli Ci podzielić połączenie internetowe z komputera na swój telefon. W tym artykule dowiesz się, jak łatwo udostępnić internet z komputera na telefon. Bez względu na to, czy używasz systemu Windows czy macOS, przewodnik ten pomoże Ci w kilku prostych krokach. Przygotuj swój komputer i telefon, ponieważ już za chwilę będziesz korzystać z internetu na swoim smartfonie!

Czym jest funkcja „Udostępnianie internetu”?
Funkcja „Udostępnianie internetu” to możliwość dzielenia się połączeniem internetowym z jednego urządzenia na inne. To znaczy, że jeśli masz aktywny dostęp do internetu na swoim komputerze (poprzez kabel Ethernet lub Wi-Fi), możesz udostępnić ten internet swojemu telefonowi, który będzie działał jako odbiornik. W skrócie, komputer staje się swoistym routerem, dzięki któremu twój telefon może uzyskać dostęp do internetu.
Udostępnianie Internetu na Komputerze z Systemem Windows
Jeśli używasz komputera z systemem operacyjnym Windows, możesz łatwo udostępnić internet na swój telefon, postępując zgodnie z poniższymi krokami:
Sprawdź połączenie internetowe na komputerze
Upewnij się, że twój komputer ma aktywne połączenie internetowe. Może to być połączenie kablowe Ethernet lub połączenie Wi-Fi. Sprawdź, czy strony internetowe ładują się poprawnie na komputerze, aby mieć pewność, że połączenie działa prawidłowo.
Wejdź w ustawienia „Udostępnianie internetu”
Kliknij prawym przyciskiem myszy na ikonie połączenia internetowego w zasobniku systemowym (na dole ekranu, obok zegara). Następnie wybierz opcję „Otwórz Centrum sieci i udostępniania”.
Wybierz aktywne połączenie i otwórz jego właściwości
W Centrum sieci i udostępniania zobaczysz dostępne połączenia. Wybierz aktywne połączenie, które chcesz udostępnić na telefonie (np. połączenie Ethernet lub Wi-Fi). Kliknij prawym przyciskiem myszy na wybranym połączeniu i wybierz „Właściwości”.
Włącz „Udostępnianie” w zakładce „Udostępnianie”
W oknie właściwości wybierz zakładkę „Udostępnianie”. Zaznacz opcję „Zezwól innym użytkownikom sieci na korzystanie z połączenia internetowego tego komputera” (lub podobne). Wybierz z rozwijanej listy połączenie, które chcesz udostępnić (np. „Połączenie lokalne” lub „Karta Wi-Fi”).
Połącz telefon z komputerem
Podłącz swój telefon do komputera za pomocą kabla USB lub skorzystaj z funkcji Wi-Fi Hotspot na swoim telefonie, aby połączyć się bezprzewodowo.
Ciesz się internetem na swoim telefonie!
Twój telefon teraz powinien mieć dostęp do internetu udostępnianego przez komputer. Otwórz przeglądarkę na swoim telefonie i sprawdź, czy strony internetowe ładują się poprawnie. Możesz także korzystać z innych aplikacji, które wymagają dostępu do internetu.
Udostępnianie Internetu na Komputerze z Systemem macOS
Jeśli używasz komputera z systemem macOS, również możesz udostępnić internet na swój telefon. Postępuj zgodnie z poniższymi instrukcjami:
Sprawdź połączenie internetowe na komputerze
Upewnij się, że twój komputer ma aktywne połączenie internetowe, korzystając z połączenia kablowego Ethernet lub Wi-Fi. Upewnij się, że strony internetowe ładują się poprawnie, aby mieć pewność, że połączenie działa prawidłowo.
Otwórz „Ustawienia Sieci”
Przejdź do „Ustawień systemowych” na swoim komputerze Mac, a następnie kliknij na ikonę „Sieć”.
Wybierz połączenie i przejdź do „Opcji”
Z lewej strony okna „Sieć” wybierz aktywne połączenie, które chcesz udostępnić na telefonie. Następnie kliknij przycisk „Opcje” na dole okna.
Włącz „Udostępnianie Internetu”
W oknie „Opcje” zaznacz pole obok „Udostępniaj połączenie internetowe”. Wybierz z rozwijanej listy połączenie, które chcesz udostępnić (np. „Wi-Fi” lub „Karta Ethernet”).
Skonfiguruj „Udostępnianie Internetu”
Kliknij przycisk „Ustaw opcje udostępniania” i dostosuj ustawienia według swoich preferencji. Możesz także ustawić hasło dla swojego Hotspotu, aby zabezpieczyć połączenie.
Połącz telefon z komputerem
Podłącz swój telefon do komputera za pomocą kabla USB lub wybierz udostępnioną sieć Wi-Fi na swoim telefonie i podaj hasło, jeśli zostało ustawione.
Krok 7: Ciesz się internetem na swoim telefonie!
Twój telefon teraz powinien być połączony z internetem udostępnianym przez komputer Mac. Sprawdź, czy strony internetowe otwierają się poprawnie na telefonie i ciesz się dostępem do internetu, gdziekolwiek jesteś.
Kilka Wskazówek Dodatkowych
Podczas korzystania z funkcji „Udostępnianie internetu”, warto pamiętać o kilku dodatkowych wskazówkach:
Nie zapomnij o zużyciu danych
Udostępnianie internetu z komputera na telefon może powodować zwiększone zużycie danych na Twoim telefonie. Upewnij się, że masz odpowiednią ilość danych w swoim planie, aby uniknąć dodatkowych opłat.
Zabezpiecz swoje połączenie
Jeśli korzystasz z funkcji Hotspot Wi-Fi, warto ustawić hasło, aby zabezpieczyć swoje połączenie. Dzięki temu inni nie będą mieli dostępu do Twojego internetu bez Twojej zgody.
Upewnij się, że Twój komputer ma pełną baterię
Podczas udostępniania internetu z komputera na telefon, Twój komputer działa jako punkt dostępu i zużywa energię. Upewnij się, że Twój komputer ma wystarczająco naładowaną baterię lub jest podłączony do zasilania.
Udostępnianie internetu z komputera na telefon może być bardzo przydatne, gdy nie masz dostępu do Wi-Fi lub danych na swoim smartfonie. Zarówno na komputerze z systemem Windows, jak i macOS, funkcja „Udostępnianie internetu” jest łatwa w użyciu i pozwoli Ci w kilku prostych krokach podzielić się połączeniem internetowym. Pamiętaj jednak o swoim zużyciu danych i zabezpiecz swoje połączenie, aby korzystanie z internetu na telefonie było nie tylko proste, ale także bezpieczne. Teraz możesz cieszyć się dostępem do internetu na swoim smartfonie, niezależnie od tego, gdzie się znajdujesz!
Źródła:
– https://www.windowscentral.com/how-turn-your-windows-10-pc-wi-fi-hotspot
– https://support.apple.com/pl-pl/guide/mac-help/mchlp1540/mac
– https://www.popsci.com/story/how-to/share-wifi-from-laptop-to-phone/